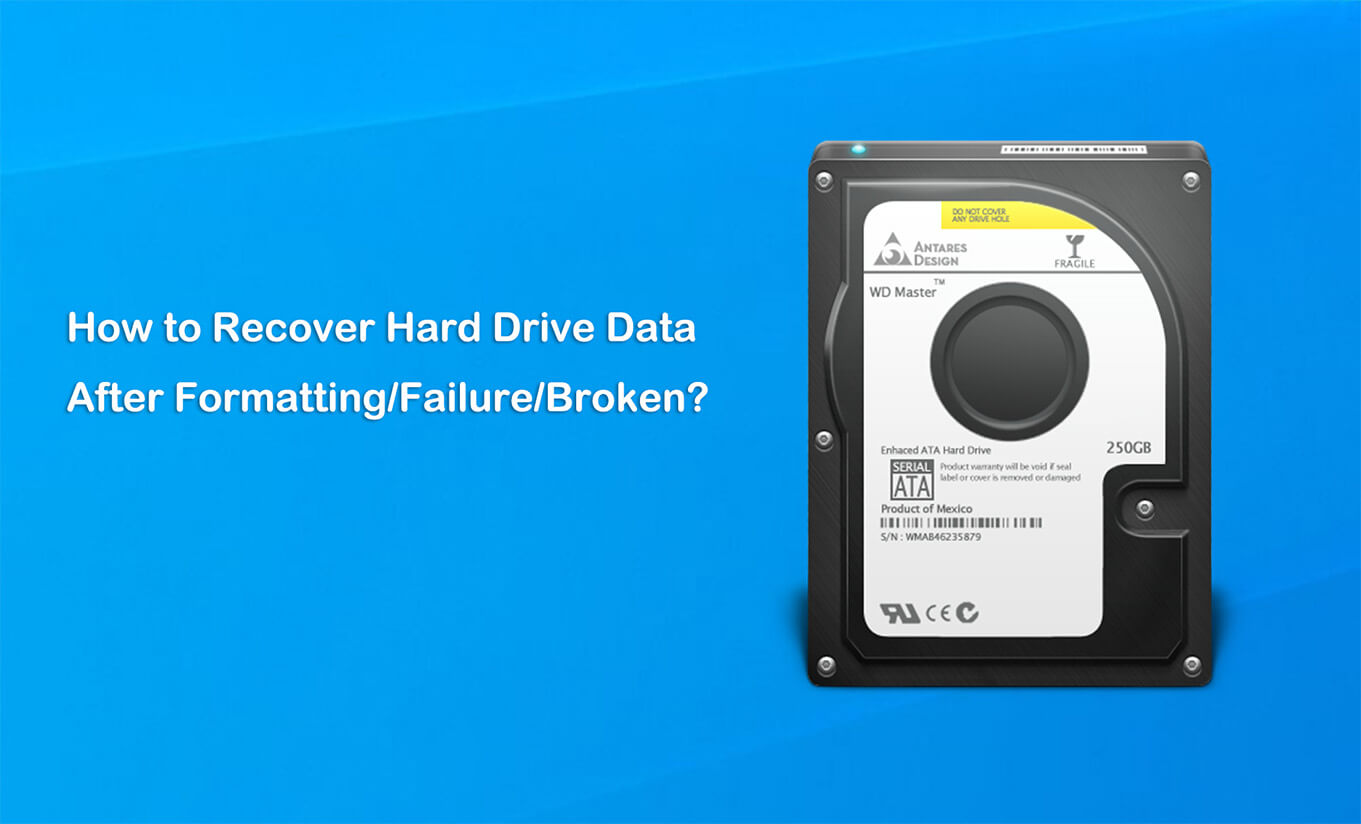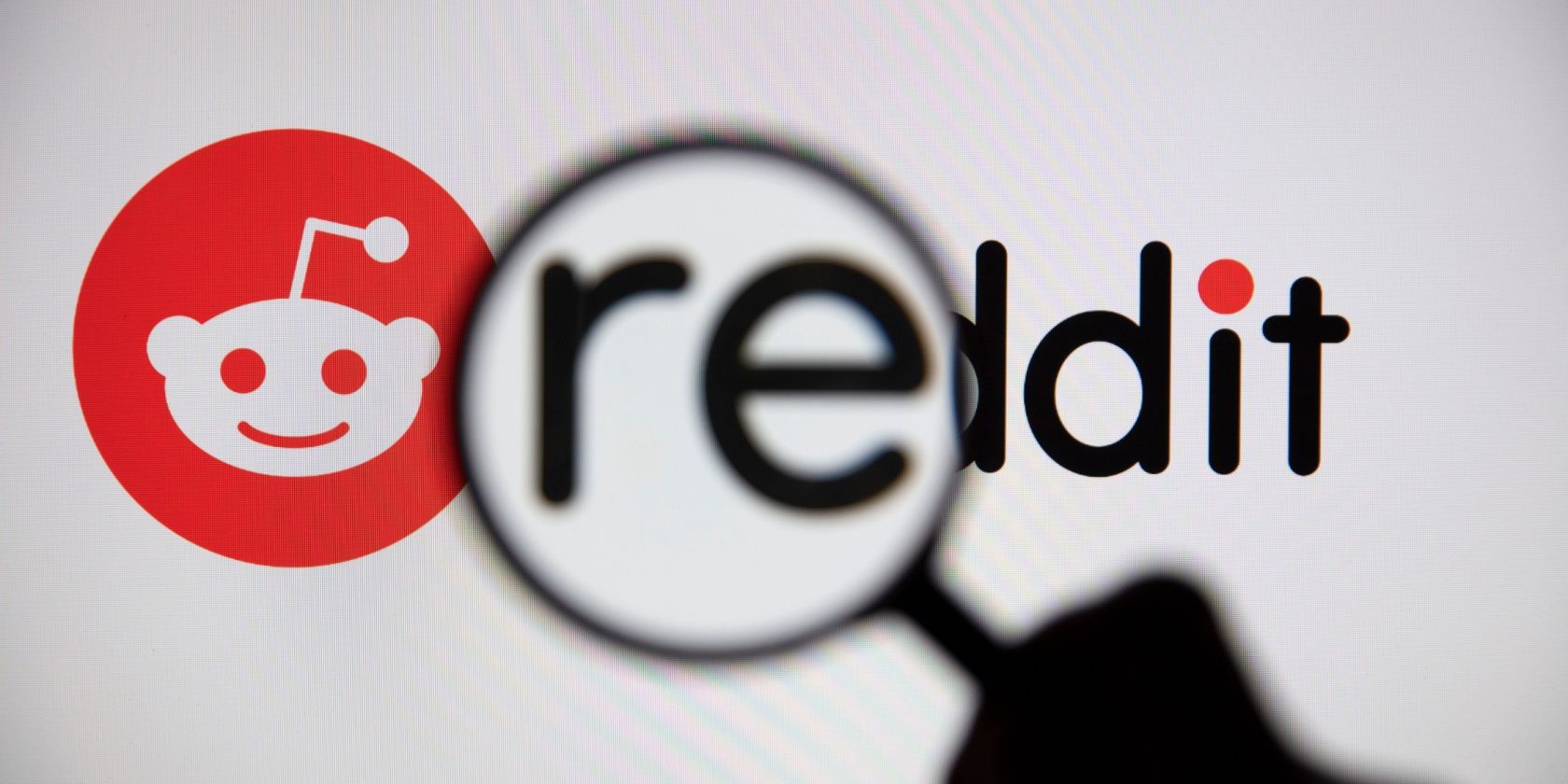
Data Resurrection Mastery: Restoring Lost Files From a Damaged or Formatted Hard Drive with Windows and iFinD Solutions

Data Resurrection Mastery: Restoring Lost Files From a Damaged or Formatted Hard Drive with Windows and iFinD Solutions
Disclaimer: This post includes affiliate links
If you click on a link and make a purchase, I may receive a commission at no extra cost to you.
How to Recover Hard Drive Data After Formatting/Failure/Broken? [Windows]
Has your heart ever dropped, realizing that precious family photos or critical business files in your external hard drive are lost because the hard drive was incidentally formatted or corrupted? We’ve all been there! It’s a cold sweat moment when you realize your digital memories and valuable data are gone instantly.
Whatever the hard drive data loss scenarios, it feels like your digital life is flashing before your eyes! You frantically try to recover those invaluable photos, videos, documents, and more from your hard disk. The emotional toll is overwhelming as you imagine all those memories, hard work, and critical data wiped out forever.
1: Standards of a Good Data Recovery Tool
2: How to Recover Lost Files from a Formatted or Failed Hard Drive for Free?
3: Common Data Loss Scenarios
Standards of a Good Data Recovery Tool
Why not use a data recovery tool to recover files from your formatted hard drive? Data recovery is not new words. When you just type ‘data recovery software’ in search engine, there are enormous results. However, finding a good data recovery tool out of these results, it’s not easy. Before teaching you how to recover your lost files from the formatted hard drive, I’d like to teach you how to tell a professional data recovery tool. You can also skip to the next part of how to recover guide (more hereof later).
Advanced Recovery Algorithms
At the core of a good recovery tool lies a powerful set of advanced recovery algorithms. These algorithms scan and recover data from various storage devices, including hard disk drives (HDDs), solid-state drives (SSDs), USB drives, memory cards, camera storage devices and more.
The tool’s ability to recover data from various file systems, such as NTFS, FAT, exFAT, and HFS+, further enhances its versatility and effectiveness.
Supports Any File Recovery
One of the most common data loss scenarios is the accidental deletion or formatting of files. A good file recovery tool should provide a robust solution to restore any deleted files or incidentally lost files from formatted, raw, damaged, unallocated or even unrecognized partitions.
Whether you have accidentally deleted a crucial document or your precious family photos, no matter the recovery file types are excel , doc., PowerPoint, JPG., PNG, GIF., etc., this tool can help you easily recover them all.
Fast and Efficient Performance
Time is of the essence when it comes to data recovery, and the best data recovery tool understands this well. The software is designed to deliver fast and efficient performance, minimizing the time required for scanning and recovering data.
With its optimized algorithms and advanced processing capabilities, you can expect a seamless and speedy recovery experience, allowing you to regain access to your lost data promptly.
Comprehensive File Support
The professional data recovery software boasts an extensive file support system capable of recovering many file types. Whether you need to recover documents, spreadsheets, presentations, images, videos, audio files, or any other data type, this tool has you covered.
Its comprehensive file support ensures you can retrieve valuable data regardless of format or file type.
Resolves Any Data Loss Situations
Apart from losing data from a formatted hard drive, there are many other situations that you faced to get the lost data back. Maybe you accidentally dragged your Ph.D. thesis into the trash can icon and then emptied it. Perhaps a sudden power outage corrupted your external drive. Or a pesky piece of malware found its way onto your computer, encrypted and holding your files for ransom.
Scan Result List
A recommended data recovery tool understands the importance of time and efficiency in data recovery scenarios. It must offer a “Scan Result List” feature, which allows you to save each scan result.
This functionality can be a true time-saver, as you won’t have to start the scanning process from scratch whenever you need to recover data. Instead, you can access the saved scan results and continue from where you left off, streamlining the recovery process.
User-Friendly Interface
A good data recovery tool needs to have a user-friendly interface. The data software must be designed with simplicity and ease of use, ensuring that even those with limited technical knowledge can navigate the recovery process with confidence.
The intuitive layout and clear instructions guide you through each step, minimizing the risk of making mistakes during recovery.
How to Recover Lost Files from a Formatted or Failed Hard Drive for Free?
The iFinD Data Recovery tool is a comprehensive solution that offers a user-friendly interface and advanced recovery capabilities. In this comprehensive tutorial, we will teach you how to use this powerful solution to tackle hard drive data loss scenarios and help you regain access to your precious files.
Mac OS Version Download (Inter)>>>
30 Days Money Back
Its cutting-edge algorithms and techniques can scan and recover data from a wide range of storage devices, including hard disk drives (HDDs), solid-state drives (SSDs), USB drives, SD cards, and more.
Whether you are dealing with recovering lost photos , videos, documents, or any other file type, this versatile tool has got you covered.
Step 1: Free Download and Install
The first step in your data recovery journey is free downloading and installing the iFinD Data Recovery from the official website. The installation process is straightforward and user-friendly, ensuring that even those with limited technical knowledge can easily get started. And everyone can use its full recovery service for 1 GB free.
Mac OS Version Download (Inter)>>>
30 Days Money Back
Step 2: Select the Recovery Mode

Upon launching the software, you will be presented with several recovery modes. Depending on the nature of your data loss scenario, you will need to choose the appropriate mode:
- File Recovery: This mode is ideal for files accidentally deleted or lost, but the partition remains intact and usable.
- Partition Recovery: This mode is the way to go if your partition has been damaged or corrupted. It can recover data from damaged or inaccessible partitions, allowing you to retrieve your files even in the most challenging circumstances.
In more severe cases, entire partitions can become deleted or unrecognizable, rendering your data inaccessible. iFinD Data Recovery rises to the challenge by providing a dedicated “Lost Partition Recovery ” function. This powerful feature enables you to recover files from deleted or unrecognized partitions, ensuring that your valuable data remains within reach, even in dire circumstances.
- Resume: The “Resume” feature is a game-changer for those who need to pause and continue the recovery process later. It allows you to save the scan and recovered results, enabling you to pick up where you left off immediately without starting from scratch.
Step 3: Select the Storage Device

Once you choose the appropriate recovery mode, the software will display a list of partitions or storage devices connected to your system. Carefully identify the hard drive which has been formatted and select it from the storage devices display list.
Step 4: Start the Scan

After selecting the desired storage device, it’s time to begin scanning. iFinD Data Recovery software employs advanced algorithms and techniques to thoroughly scan the selected device, leaving no stone unturned in locating your lost files in your formatted/failed hard drive.
During the scanning process, you will have several options at your disposal:
- Cancel: This option allows you to terminate the scanning process and return to the device selection screen. Use this option cautiously, as it will abort the current recovery attempt.
- Pause: You can temporarily halt the scanning process by clicking the “Pause” button. Any files found up to that point will be displayed, allowing you to check if the desired files have been located. If the file you are looking for is found, click the “Resume” button to continue scanning for additional files.
- Real-time Display: As the scan progresses, you will see a real-time display of the number of files found, categorized into different file types such as pictures, media, compressed files, and documents.
Step 5: Recover Your Lost Data

Once the scanning process is complete, or if you have located the desired files during the scan, it is time to recover your precious data.
Simply click the “Recover” button, and the software will guide you through saving the retrieved files to a safe location on your local disk or an external storage device.
Remember, it’s crucial not to save the recovered files back onto the same device from which they were originally deleted or lost. Doing so could overwrite or corrupt the recovered data, undoing all your hard work.
Common Data Loss Scenarios
Accidental deletion
One of the most common causes of data loss is accidental deletion. Whether it’s a simple slip of the finger or a misguided attempt to free up storage space, accidentally deleting important files can be a difficult experience.
Hardware failure
Hardware failures, such as hard disk crashes, SSD malfunctions, or physical damage to storage devices, may lead to data loss. These failures can result from manufacturing defects, physical shocks, or age-related wear and tear.
Logical errors and corruption
Logical errors and file system corruption can also contribute to data loss. These issues arise from software bugs, power outages, or improper system shutdowns. When the files are corrupted or the file system is compromised, it is difficult to access or retrieve the affected data.
Malware and cyber attacks
Malicious software, viruses, ransomware, or other malicious code can wreak havoc on your data. This may lead to encryption, corruption, or even complete deletion.
Human error and mismanagement
Human error and mismanagement can also contribute to data loss scenarios. Examples include accidentally formatting a drive, deleting the wrong files, or mishandling backup procedures.
Final Words
iFinD Data Recovery tool is a powerful and comprehensive solution for anyone facing data loss scenarios. Its robust features, user-friendly interface, advanced recovery algorithms, and comprehensive file support make it a standout choice in the data recovery market.
Suppose you are an individual seeking to recover personal files or a business professional dealing with critical data loss. In that case, this tool offers a reliable and efficient solution to meet your needs.
Mac OS Version Download (Inter)>>>
30 Days Money Back
With its ability to recover data from various storage devices and file systems, iFinD Data Recovery proves to be an invaluable asset in the fight against data loss from most common hard drive errors.

Andy is an editor of the iFinD Team. She worked in this big family since her graduation. Her articles mainly focus on data backup and recovery, disk cloning, and file syncing, committed to resolving the data loss issues users may encounter on their PCs. Besides, more related computer articles are shared here.
Show Us some Love:
- Click to share on Facebook (Opens in new window)
- Click to share on Twitter (Opens in new window)
- Click to share on Pinterest (Opens in new window)
- Click to share on Reddit (Opens in new window)
- Click to share on LinkedIn (Opens in new window)
- Click to share on WhatsApp (Opens in new window)
- Click to share on Tumblr (Opens in new window)
How to Free Recover Data from USB Flash Drive Not Recognized?
March 31, 2024
In “Knowledge Base”
A Comprehensive New Guide on How to Recover Unsaved Word Documents
February 24, 2024
In “Knowledge Base”
How to Recover Recycle Bin Deleted Files on Windows 11/10 in 5 Useful Ways?
January 24, 2024
In “Knowledge Base”
By andy woo |2024-03-19T06:08:26-07:00March 19th, 2024|Categories: Knowledge Base |Comments Off on How to Recover Hard Drive Data After Formatting/Failure/Broken? [Windows]
Also read:
- [New] 2024 Approved Learn the Safest Ways to Extract and Convert YouTube Tracks to MP3
- [New] Create Unique Endings Anytime - It's FREE, My Friends
- [New] Exploring the Depth of Editing with GoPro Studio's Capabilities for 2024
- [Updated] 2024 Approved Xbox One Mastering Live Gaming Broadcasts
- [Updated] Sequence Length in Seconds of 20MB Media for 2024
- 1. Comprehensive Tutorial: Disabling Auto-Sync Feature in iTunes
- 2024 Approved Full Review of LG BP350 - From Screen Brightness to Audio Output
- Come Duplicare Il Sistema Operativo Windows 10 E 11 Su SSD M.2 – Installazione Rapida Ed Efficiente
- How to Extract Single Documents From Your Windows System Backup
- In 2024, How Can I Catch the Regional Pokémon without Traveling On Infinix Note 30 Pro | Dr.fone
- In 2024, How To Simulate GPS Movement With Location Spoofer On Honor Magic5 Ultimate? | Dr.fone
- In 2024, Podcast Preludes Crafting Irresistible Openings
- Is Your PDF Safe From Malware? Tips for Identifying Dangerous PDF Files
- Quick Guide to Undoing Deletion of an Eclipse Project - Master the Modi Simplici Technique.
- Restoring Missing Documents Post-Ink Spill in Windows - Effective Strategies
- Schnellere PC-Reaktionszeiten Mit Der Sicherung Ihrer Windows 8/8.1 Systemfestplatte - Anleitungen
- Step-by-Step Guide to Restoring Your Chrome, Firefox & Edge Browsers to Factory Settings
- Step-by-Step Troubleshooting Tips for Resolving the 'Read-Only Chkdsk Interruption'
- What Pokémon Evolve with A Dawn Stone For Vivo S18e? | Dr.fone
- Title: Data Resurrection Mastery: Restoring Lost Files From a Damaged or Formatted Hard Drive with Windows and iFinD Solutions
- Author: James
- Created at : 2025-03-02 05:40:45
- Updated at : 2025-03-03 21:22:48
- Link: https://win-deluxe.techidaily.com/data-resurrection-mastery-restoring-lost-files-from-a-damaged-or-formatted-hard-drive-with-windows-and-ifind-solutions/
- License: This work is licensed under CC BY-NC-SA 4.0.