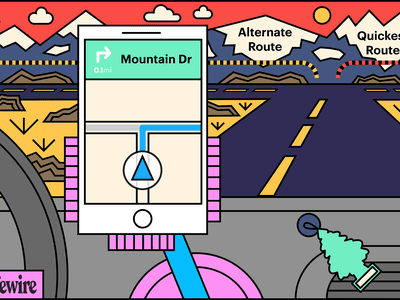
Ensuring Accurate Performance: A Guide to Proper Scanner Calibration with YL Computing's Expertise

[6 \Times \Frac{b}{6} = 9 \Times 6 \
The Windows 10 display settings allow you to change the appearance of your desktop and customize it to your liking. There are many different display settings you can adjust, from adjusting the brightness of your screen to choosing the size of text and icons on your monitor. Here is a step-by-step guide on how to adjust your Windows 10 display settings.
1. Find the Start button located at the bottom left corner of your screen. Click on the Start button and then select Settings.
2. In the Settings window, click on System.
3. On the left side of the window, click on Display. This will open up the display settings options.
4. You can adjust the brightness of your screen by using the slider located at the top of the page. You can also change the scaling of your screen by selecting one of the preset sizes or manually adjusting the slider.
5. To adjust the size of text and icons on your monitor, scroll down to the Scale and layout section. Here you can choose between the recommended size and manually entering a custom size. Once you have chosen the size you would like, click the Apply button to save your changes.
6. You can also adjust the orientation of your display by clicking the dropdown menu located under Orientation. You have the options to choose between landscape, portrait, and rotated.
7. Next, scroll down to the Multiple displays section. Here you can choose to extend your display or duplicate it onto another monitor.
8. Finally, scroll down to the Advanced display settings section. Here you can find more advanced display settings such as resolution and color depth.
By making these adjustments to your Windows 10 display settings, you can customize your desktop to fit your personal preference. Additionally, these settings can help improve the clarity of your monitor for a better viewing experience.
Post navigation
What type of maintenance tasks should I be performing on my PC to keep it running efficiently?
What is the best way to clean my computer’s registry?
Also read:
- [New] In 2024, Earnings Demystified YouTube Shorts Revenue Split Explained
- [Updated] 2024 Approved The Premier 8 Video Transformers for Your Mac & Phone
- Duel of the Devices: GitHub Copilot Vs. OpenAI's GPT
- Fix League of Legends Crashes Fast: A Simple Guide
- Gratis Herunterladen Von Windows 10 Recovery Tool Handbuch - Aktuelle Anleitung Für 2024
- Gratuit Creeksels Bewerking Voor Ongelukt Formatierde Hard Disk
- In 2024, How to Use Emojis on Windows
- IPad重建失去的記事本:緊急修復沒有後備版本時,這是解決方法
- Navigating the World of Snapchat for Professional Growth
- Seamless Guide: Effortlessly Backing Up Your Windows
- Seamless Video Communication in WhatsApp Web for Laptops and Desktops for 2024
- Secrets to Acquiring Free Audio Tracks for Videos
- Step-by-Step Virus Cleanup Process with the Help of MalwareFox Tool
- Wie Man Die Sprachoptionen in AOMEI FoneBackup Konfiguriert – Einfache Tipps Für Alle
- Windows 11 Reparieren Ohne Installationsmedien – Effizientes Lösungstutorial
- Zwei Einfache Methoden Zum Sicheren Löschen Einer Sandisk SSD Auf Einem Windows-Rechner
- パブリケーション用背景を透明にする手法:Movaviの導入
- Title: Ensuring Accurate Performance: A Guide to Proper Scanner Calibration with YL Computing's Expertise
- Author: James
- Created at : 2025-03-02 04:12:24
- Updated at : 2025-03-03 18:35:00
- Link: https://win-deluxe.techidaily.com/ensuring-accurate-performance-a-guide-to-proper-scanner-calibration-with-yl-computings-expertise/
- License: This work is licensed under CC BY-NC-SA 4.0.