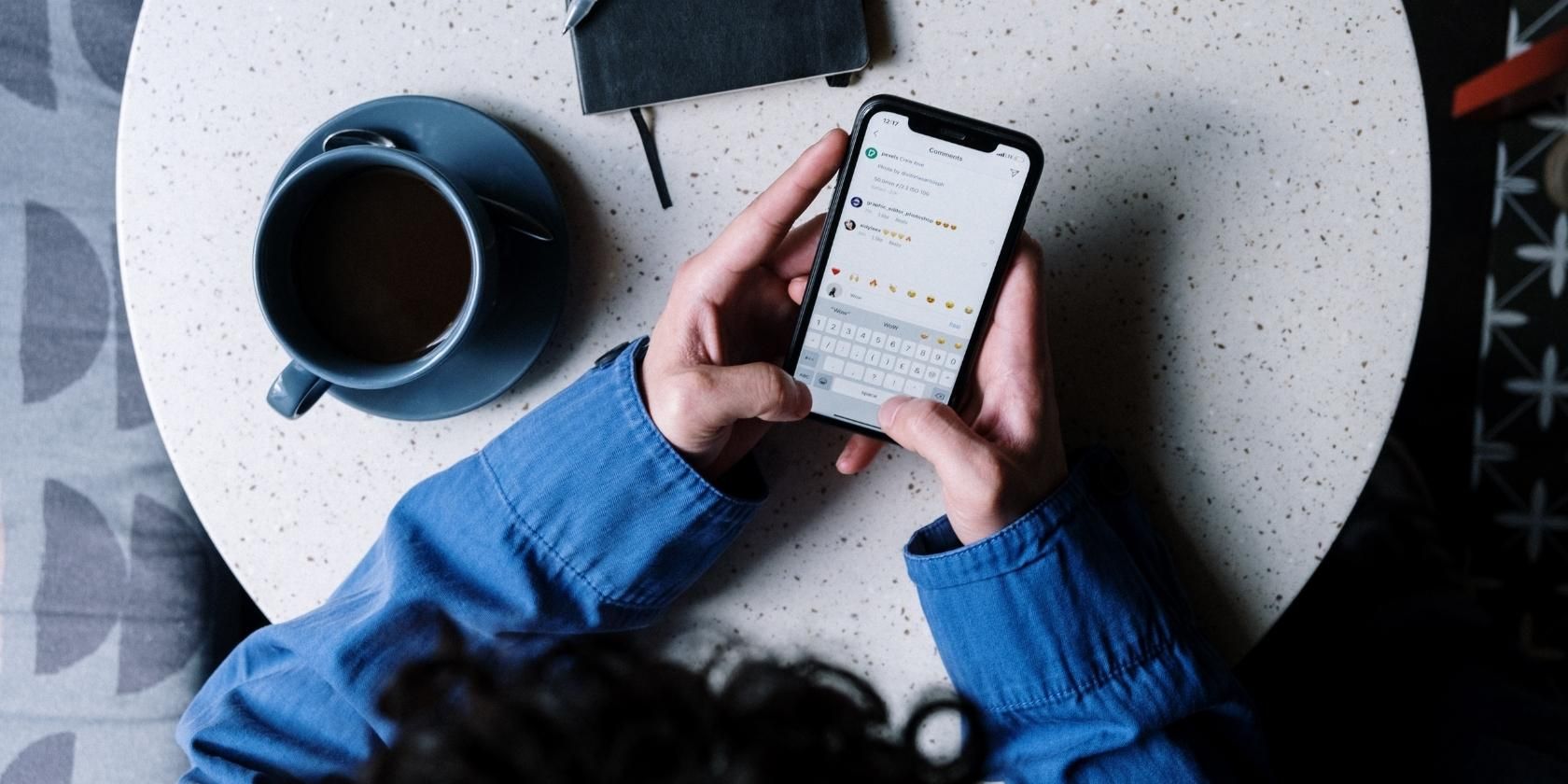
Identifying and Resolving Scanning Issues Caused by Programs on Your PC - Tips & Insights From YL Software Professionals

[B = 54 \
The Windows 10 display settings allow you to change the appearance of your desktop and customize it to your liking. There are many different display settings you can adjust, from adjusting the brightness of your screen to choosing the size of text and icons on your monitor. Here is a step-by-step guide on how to adjust your Windows 10 display settings.
1. Find the Start button located at the bottom left corner of your screen. Click on the Start button and then select Settings.
2. In the Settings window, click on System.
3. On the left side of the window, click on Display. This will open up the display settings options.
4. You can adjust the brightness of your screen by using the slider located at the top of the page. You can also change the scaling of your screen by selecting one of the preset sizes or manually adjusting the slider.
5. To adjust the size of text and icons on your monitor, scroll down to the Scale and layout section. Here you can choose between the recommended size and manually entering a custom size. Once you have chosen the size you would like, click the Apply button to save your changes.
6. You can also adjust the orientation of your display by clicking the dropdown menu located under Orientation. You have the options to choose between landscape, portrait, and rotated.
7. Next, scroll down to the Multiple displays section. Here you can choose to extend your display or duplicate it onto another monitor.
8. Finally, scroll down to the Advanced display settings section. Here you can find more advanced display settings such as resolution and color depth.
By making these adjustments to your Windows 10 display settings, you can customize your desktop to fit your personal preference. Additionally, these settings can help improve the clarity of your monitor for a better viewing experience.
Post navigation
What type of maintenance tasks should I be performing on my PC to keep it running efficiently?
What is the best way to clean my computer’s registry?
Also read:
- [New] Modify Stream Velocity in Netflix Player
- [Updated] In 2024, Why No Video Suggestions Pop Up in Your Social Media World?
- [Updated] Unleash Camera Potential with 10 Premium Freebies & Personalized Purchase Choices
- [Updated] Unlock the Potential of Hero5 Black for Stunning Visuals
- 2024 Approved Pinnacle Photo Narrative Director's Set
- Cómo Cambiar a Una Unidad SSD en Tu Lenovo ThinkPad T13 Bajo Sistemas Operativos Windows 7, 8 O 10
- Embrace Life Offline: End Your Facebook Addiction
- In 2024, How to Cast Infinix Smart 7 to Computer for iPhone and Android? | Dr.fone
- IPhone 内部隐藏图像传输到电脑的三个有效技巧
- Perfect Your Online Storytelling Top 101 Tips for Facebook Biographies
- Quick & Secure Factory Reset on Your Toshiba Satellite: Including Full Data Protection Steps
- Stealthy Threats: Uncovering and Defending Against Image-Based Malware Infections
- Step-by-Step Guide: Eliminating Non-Deletable Drive Sectors Efficiently
- Windows 10でアップデート後に復元するAcer PCのステップ
- Title: Identifying and Resolving Scanning Issues Caused by Programs on Your PC - Tips & Insights From YL Software Professionals
- Author: James
- Created at : 2025-02-28 06:34:09
- Updated at : 2025-03-03 23:19:14
- Link: https://win-deluxe.techidaily.com/identifying-and-resolving-scanning-issues-caused-by-programs-on-your-pc-tips-and-insights-from-yl-software-professionals/
- License: This work is licensed under CC BY-NC-SA 4.0.