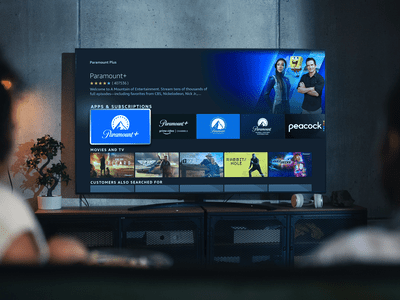
Maximize Your CPU Potential for Ultimate Speed and Performance with YL Solutions

[\Frac{b}{6} = 9 \
The Windows 10 display settings allow you to change the appearance of your desktop and customize it to your liking. There are many different display settings you can adjust, from adjusting the brightness of your screen to choosing the size of text and icons on your monitor. Here is a step-by-step guide on how to adjust your Windows 10 display settings.
1. Find the Start button located at the bottom left corner of your screen. Click on the Start button and then select Settings.
2. In the Settings window, click on System.
3. On the left side of the window, click on Display. This will open up the display settings options.
4. You can adjust the brightness of your screen by using the slider located at the top of the page. You can also change the scaling of your screen by selecting one of the preset sizes or manually adjusting the slider.
5. To adjust the size of text and icons on your monitor, scroll down to the Scale and layout section. Here you can choose between the recommended size and manually entering a custom size. Once you have chosen the size you would like, click the Apply button to save your changes.
6. You can also adjust the orientation of your display by clicking the dropdown menu located under Orientation. You have the options to choose between landscape, portrait, and rotated.
7. Next, scroll down to the Multiple displays section. Here you can choose to extend your display or duplicate it onto another monitor.
8. Finally, scroll down to the Advanced display settings section. Here you can find more advanced display settings such as resolution and color depth.
By making these adjustments to your Windows 10 display settings, you can customize your desktop to fit your personal preference. Additionally, these settings can help improve the clarity of your monitor for a better viewing experience.
Post navigation
What type of maintenance tasks should I be performing on my PC to keep it running efficiently?
What is the best way to clean my computer’s registry?
Also read:
- [New] ImageImprint Tips for Insta Size Customization
- [Updated] Yielding Yearly Yield Channel to Currency Conversion
- 2024 Approved Perfect Extras for Precision in YI 4K Cameras
- Advanced Strategies for Capturing FB Chats for 2024
- Comprehensive ElgooG Website Evaluation: The Definitive Reflection
- Disabling Chrome's Security Alert: A Step-by-Step Guide with MalwareFox
- In 2024, Top 10 Web-Based Subtitle Editor Tools
- Mastering Microsoft Office: Ultimate Tips and Tricks for Productivity Gains
- Professionelle Tipps Für Das Sichere Speichern Von Outlook-E-Mail-Anhängen: Ein Schrittweiser Ansatz
- Schritt-Für-Schritt Anleitung Zum Einrichten Von Datensicherungen Mit Synology Auf Einem Windows Server
- Step-by-Step Guide: Swiftly Duplicate Your Hard Drive on Windows 11
- Top IMEI Unlokers for Your Vivo Y100t Phone
- Understanding Apple's New Vintage & Obsolete Device Acknowledgment - The Insider Details
- Windows Users Beware: Is YourPhone.exe Safe to Use?
- आईफ़ोन 6/6S में अपनी बूढ़ते हुए फोटोज़िन को रिवर्सलाइड कैसे करें?
- Title: Maximize Your CPU Potential for Ultimate Speed and Performance with YL Solutions
- Author: James
- Created at : 2025-02-28 17:04:57
- Updated at : 2025-03-04 00:51:29
- Link: https://win-deluxe.techidaily.com/maximize-your-cpu-potential-for-ultimate-speed-and-performance-with-yl-solutions/
- License: This work is licensed under CC BY-NC-SA 4.0.