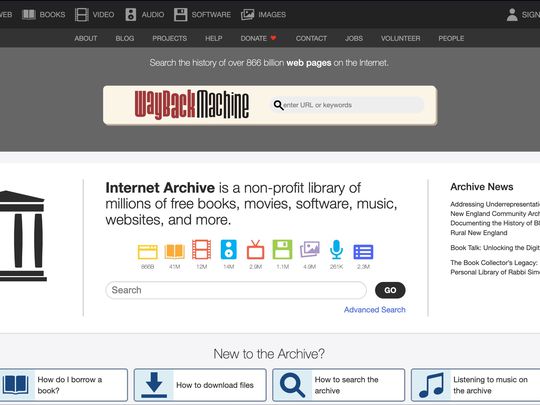
Repair Guide: Mending Malfunctioning Keyboards - Expert Tips From YL Computing's Tech Team

[\Frac{b}{6} = 9 \
The Windows 10 display settings allow you to change the appearance of your desktop and customize it to your liking. There are many different display settings you can adjust, from adjusting the brightness of your screen to choosing the size of text and icons on your monitor. Here is a step-by-step guide on how to adjust your Windows 10 display settings.
1. Find the Start button located at the bottom left corner of your screen. Click on the Start button and then select Settings.
2. In the Settings window, click on System.
3. On the left side of the window, click on Display. This will open up the display settings options.
4. You can adjust the brightness of your screen by using the slider located at the top of the page. You can also change the scaling of your screen by selecting one of the preset sizes or manually adjusting the slider.
5. To adjust the size of text and icons on your monitor, scroll down to the Scale and layout section. Here you can choose between the recommended size and manually entering a custom size. Once you have chosen the size you would like, click the Apply button to save your changes.
6. You can also adjust the orientation of your display by clicking the dropdown menu located under Orientation. You have the options to choose between landscape, portrait, and rotated.
7. Next, scroll down to the Multiple displays section. Here you can choose to extend your display or duplicate it onto another monitor.
8. Finally, scroll down to the Advanced display settings section. Here you can find more advanced display settings such as resolution and color depth.
By making these adjustments to your Windows 10 display settings, you can customize your desktop to fit your personal preference. Additionally, these settings can help improve the clarity of your monitor for a better viewing experience.
Post navigation
What type of maintenance tasks should I be performing on my PC to keep it running efficiently?
What is the best way to clean my computer’s registry?
Also read:
- [New] 2024 Approved InstaStars Academy How to Amass 1,000+ Followers Each Month
- [New] In 2024, Ultimate FB Downloading Kit - Best for FF Browser Users
- 不具合のあるSSDから重要な情報を安全に取り出す方法
- 透過 Windows 7、8、10 或 11 系統,如何有效地進行檔案的完美還原
- Coherent and Curated YouTube Playlists Online & Mobile Assembly Guide
- Decoding Windows 11 Power Dilemmas: Troubleshooting Persistent Shutdown Problems
- Effortless Ways to Enhance Your Hard Drive's Speed on Windows 10/11
- Expert Tips: Overcoming Challenges with Starting Discord Correctly
- How to Take and Share Nintendo Switch Screenshots
- In 2024, How to Change Location On Facebook Dating for your Samsung Galaxy A25 5G | Dr.fone
- Résoudons Les Obstacles : Comment Faire en Sorte Que [Nom De L'Application] S'exécute Correctement Sur Votre PC Avec Windows 11
- Sbloccato! Risoluzione Problemi per L'avvio Di Windows 10 Tramite Unità USB Non Funzionante
- Securing Personal Data: Defend Against Unauthorized Session Takeovers
- Simple Tricks to Retrieve Your Files After Windows OS Corruption
- Soluciones Prácticas: Resuelve El Error De Reinicio en Windows 11 Con Estas 6 Técnicas Útiles
- Ultimate Guide: Enhancing Your Gaming Experience with Windows 11 Tweaks
- Ultimate Tutorial on Migrating QuickBooks Data to a Fresh PC
- Vaulting Tech: Finest Steam Deck Cases of the Year
- Windows系統下,從物理PC遷移到雲端計算方法
- Title: Repair Guide: Mending Malfunctioning Keyboards - Expert Tips From YL Computing's Tech Team
- Author: James
- Created at : 2025-02-26 05:38:42
- Updated at : 2025-03-04 01:35:52
- Link: https://win-deluxe.techidaily.com/repair-guide-mending-malfunctioning-keyboards-expert-tips-from-yl-computings-tech-team/
- License: This work is licensed under CC BY-NC-SA 4.0.