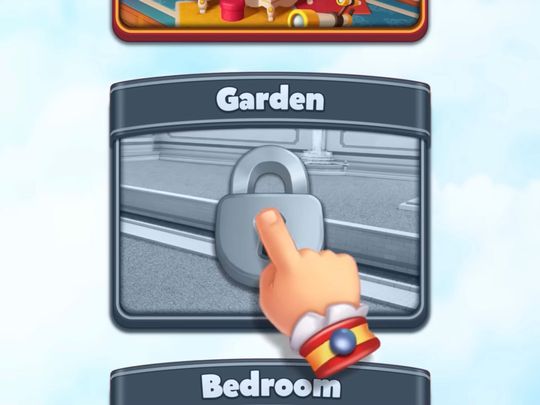
Resolving the Notorious Blue Screen of Death in Windows: A Guide - Expertise by YL Computing

[B = 54 \
The Windows 10 display settings allow you to change the appearance of your desktop and customize it to your liking. There are many different display settings you can adjust, from adjusting the brightness of your screen to choosing the size of text and icons on your monitor. Here is a step-by-step guide on how to adjust your Windows 10 display settings.
1. Find the Start button located at the bottom left corner of your screen. Click on the Start button and then select Settings.
2. In the Settings window, click on System.
3. On the left side of the window, click on Display. This will open up the display settings options.
4. You can adjust the brightness of your screen by using the slider located at the top of the page. You can also change the scaling of your screen by selecting one of the preset sizes or manually adjusting the slider.
5. To adjust the size of text and icons on your monitor, scroll down to the Scale and layout section. Here you can choose between the recommended size and manually entering a custom size. Once you have chosen the size you would like, click the Apply button to save your changes.
6. You can also adjust the orientation of your display by clicking the dropdown menu located under Orientation. You have the options to choose between landscape, portrait, and rotated.
7. Next, scroll down to the Multiple displays section. Here you can choose to extend your display or duplicate it onto another monitor.
8. Finally, scroll down to the Advanced display settings section. Here you can find more advanced display settings such as resolution and color depth.
By making these adjustments to your Windows 10 display settings, you can customize your desktop to fit your personal preference. Additionally, these settings can help improve the clarity of your monitor for a better viewing experience.
Post navigation
What type of maintenance tasks should I be performing on my PC to keep it running efficiently?
What is the best way to clean my computer’s registry?
Also read:
- [New] Choose Your View Facebook Video Aspect Ratio
- [New] In 2024, A Step-by-Step Guide to Forming Effective YouTube Partner Relationships
- [New] Secrets Unveiled Top Five Mac Techniques for Capturing Gameplay
- [New] Unmatched Clarity in Filming Top-Rated Camera Stabilizers Guide
- [Updated] 2024 Approved Virtually Vivacious Top Humorous Memes for the Metaverse Enthusiasts
- 2024 Approved Mastering Privacy Stopping Followers on IG
- AOMEI OneKey Recovery版ごとの特徴比較
- Effective Fixes for a Malfunctioning Realtek Microphone Device
- Essential Steps: Preparing Your iPad for Resale or Gifting - A Comprehensive Guide
- Fix Cant Take Screenshot Due to Security Policy on Samsung Galaxy Z Fold 5 | Dr.fone
- IPhone Tips: Overcoming the Roblox Low Memory Warnings Swiftly
- Leading Crucial SSD Backup Programs: Cost-Free, Safe, User-Friendly Solutions
- Lösung Für Die Nicht Funktionierende Dateisynchronisation in Windows-Betriebssystemen (11, 10, 8, 7)
- Wie Man Eine Wiederherstellungsspeicherung Für Alienware Von Dell per USB Erstellt – Anleitung Und Schritte
- Windows 11上将SSD与硬盘进行高效复制:使用安全模式步骤指南
- Title: Resolving the Notorious Blue Screen of Death in Windows: A Guide - Expertise by YL Computing
- Author: James
- Created at : 2025-02-26 21:27:08
- Updated at : 2025-03-04 00:32:37
- Link: https://win-deluxe.techidaily.com/resolving-the-notorious-blue-screen-of-death-in-windows-a-guide-expertise-by-yl-computing/
- License: This work is licensed under CC BY-NC-SA 4.0.