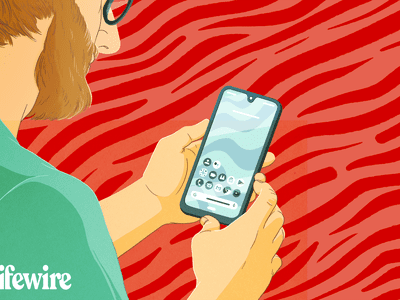
Revolutionizing Development: How Generative AI Transforms Low-Code Into Zero-Code Magic - Discover the Future on ZDNet

Revive Your Aging PC with These 5 Time-Tested Tricks for Windows 10 Users - Many Options Completely Gratis![ZDNet Guide]

Beata Zawrzel/NurPhoto via Getty Images
We all know that some perfectly good Windows 10 PCs can’t be upgraded to Windows 11. Did you know, however, that Canalys Insights last year estimated that 240 million Windows 10 PCs are doomed to the trash heap because they can’t be upgraded to Windows 11 after Microsoft dumps Windows 10 support on October 14, 2025 ? Wow. That’s a lot of trashed PCs.
It might even be worse than that. According to IT asset management firm Lansweeper , 40% of all enterprise workstations can’t make the upgrade, which would put the number of Windows 10 PCs counting the day to their demise at about 400 million.
Also: When Windows 10 support runs out, you have 5 options but only 2 are worth considering
Why? Many older Windows 10 machines lack the CPU or the Trusted Platform Module (TPM) needed for Windows 11. The TPM isn’t usually a problem, but if you have a PC from 2019 or earlier, the CPU will likely be unsupported.
Or, say you’ve looked at Windows 11 and said, “No, just no!” (That’s been my reaction.) Or you’ve considered forthcoming Windows 11 features such as Microsoft Recall and did not like it. What’s a user to do when their Windows machine can’t make the grade – or they simply don’t want to upgrade?
Well, here’s one choice you shouldn’t make: Do not keep running Windows 10 come the fall of 2025. Your machine will be hacked. There’s no ifs, ands, or buts about it.
Also: 7 ways to make Windows 11 less annoying
Microsoft and its hardware friends want you to buy a new PC. Suppose, however, that you don’t want to buy a new computer. They’re not cheap, after all. In 2024, while you can buy a budget laptop for as little as $300 , Windows 11 doesn’t work that well on cheap hardware. To enjoy Windows 11, you need a higher-end laptop or PC. These offer better performance, more storage, and higher-quality displays, but they also cost north of $1,000.
So, what can you do? Here are better and cheaper options:
1. Force Windows 11 on your Windows 10 PC
You could gird your loins and hack your way to installing Windows 11 on your PC, even though, officially, Microsoft won’t support you if you try this trick. It’s a bit complicated upgrading an unsupported Windows 10 PC to Windows 11 , as ZDNET’s resident Windows expert Ed Bott explains, but it’s not that hard either.
There’s also an open-source program, Rufus , that makes it easy to bypass the Windows 11 system check. This bootable USB drive creation program allows you to skip Windows 11 system requirements when you try to do an in-place upgrade.
Also: How to install Windows 11 the way you want (and sneak by Microsoft’s restrictions)
Keep in mind, though, that Windows 11 might not work well or at all on your older PC. You risk bricking your PC, and no one wants that. On the other hand, if you’re going to junk it away, what do you have to lose? Nothing.
Newsletters
ZDNET Tech Today
ZDNET’s Tech Today newsletter is a daily briefing of the newest, most talked about stories, five days a week.
Subscribe
2. Install Linux
Then, there’s my default suggestion: Move from your soon-to-be-outdated Windows 10 to Linux . Yes, I know you’ve been told that Linux is hard to use and install. It’s not.
Sure, back in the 2000s, you needed to be a Linux shell command wizard to install it and run its software. That was a long time ago. Today, anyone can run Linux. Heck, more than a decade ago, I taught a 79-year-old how to run Ubuntu Linux , and we didn’t even share a common language!
Also: 5 reasons why Linux will overtake Windows and MacOS on the desktop
Another advantage of running Linux is that your PC will never be left behind. I have computers more than a decade old that came with Windows XP, and they’re still running up-to-date Linux.
3. Switch to ChromeOS
You can use a web browser, right? If you really can’t see yourself learning Linux, try ChromeOS.
Thanks to ChromeOS Flex , you can take pretty much any PC from the last decade or so and get it running ChromeOS. I upgraded a Dell Inspiron One 2320 with Windows 7 to ChromeOS Flex . This all-in-one (AIO) Dell 2012 computer has a 2.4Ghz Intel Pentium Dual Core i5 processor, 6GB of RAM, an Nvidia GeForce GT525M, and a 320GB hard drive, and it’s a great ChromeOS machine, which I use as my Zoom workstation every day.
You can install and run ChromeOS Flex on any PC with a 64-bit processor, 4GB of RAM, 16GB of storage, and that can be booted from a USB drive. It’s easy to move any Windows machine to ChromeOS Flex .
Also: How I installed ChromeOS Flex in 30 minutes
Oh, is there a Windows application you can’t live without? Leaving aside that software companies are dumping standalone applications in favor of software-as-a-service such as Microsoft 365, you now can run essentially any Windows app on a Chromebook . Cameyo and Google’s Virtual App Delivery (VAD service) lets you run “legacy apps” on any Chromebook. There, they will appear as Progressive Web Apps (PWA). Microsoft uses this cloud-based approach itself to deliver applications.
For that matter, if you still have an Intel-powered Apple Mac, and you’re beginning to get nervous about when Apple will cut its support lifeline – unlike Microsoft, Apple doesn’t tell you when it will end hardware support -- you can move your Mac to ChromeOS Flex. There’s nothing remotely complicated about it.
By the way, neither Linux nor ChromeOS Flex will cost you a dime. They’re free now and forever.
Also: Google might abandon ChromeOS Flex. Here’s why - and what you can do about it
If you want to replace your Windows machines in a business, Google can help you. For organizations using ChromeOS Flex under Chrome Enterprise Upgrade or Chrome Education Upgrade , Google offers dedicated support. You can access support via the Google Admin console. There, you’ll find help with device enrollment, connectivity issues, and software-related problems. The price starts at $50 per machine per year.
4. Pay for Windows 10 Extended Support
Of course, you could buy support for your Windows 10 machine. Microsoft recently announced pricing for its Extended Security Updates (ESUs) for Windows 10 , particularly for businesses and educational institutions. Consumer pricing remains unclear.
For Businesses:
- Year 1: $61 per device
- Year 2: $122 per device (doubles from Year 1)
- Year 3: $244 per device (doubles from Year 2)
The pricing is based on the traditional “5-by-5” activation key method. Microsoft is offering a 25% discount for organizations using Microsoft’s cloud-based update management solutions like Intune or Windows Autopatch, bringing the Year 1 cost down to $45 per user for up to five devices.
For Education Customers:
- Year 1: $1 per license
- Year 2: $2 per license
- Year 3: $4 per license
For Windows 365 Customers:
Extended Security Updates will be included at no additional cost for Windows 10 devices accessing Windows 365 Cloud PCs.
Keep in mind that the price for the Windows 10 ESU program doubles every year for a maximum of three years. Microsoft really, really doesn’t want you to stay on Windows 10. As the company says, “Extended Security Updates are not intended to be a long-term solution but rather a temporary bridge.”
Also: These two Linux desktops are the simplest picks for new users
In addition, the ESUs provide only security updates. There will be no new features or non-security patches. If you run into trouble, technical support will be limited and require an active support plan.
In summary, commercial organizations will pay $61 to $244 per device over three years, while education gets heavily discounted pricing of $1 to $4 per license. Consumer pricing is still to be determined.
I’d only go with an ESU, myself, if I really had no other choice.
5. Try alternative security patching
Finally, a company called 0Patch offers customized patches for out-of-service operating systems. For example, 0Patch supported Windows Server 2012 until 2026. Now, it supports Windows 10 for about $25 a year .
Also: Linux might be your best bet for heightening your desktop computer security
Ignore it and keep running Windows 10
Do you have a death wish!? No, just no! Unless your Windows 10 PC is never, ever connected to the internet, this is just asking for trouble.
Conclusion
Don’t trash your old Windows 10 PCs! There are many ways to give them a long, useful life after Microsoft retires them. With ChromeOS Flex and Linux, I’ve got former Windows PCs more over 10 years old that remain productive machines. Old doesn’t mean useless. You just need to be a bit creative.
Windows
How to install Windows 11 the way you want (and sneak by Microsoft’s restrictions)
When Windows 10 support runs out, you have 5 options but only 2 are worth considering
9 settings I changed on my Windows 11 PC to maximize the battery life
How to recover deleted files in Windows 10 or 11
Windows 11 setup: Which user account type should you choose?
5 reasons why Linux will overtake Windows and MacOS on the desktop - eventually
Microsoft is changing how it delivers Windows updates: 4 things you need to know
- How to install Windows 11 the way you want (and sneak by Microsoft’s restrictions)
- When Windows 10 support runs out, you have 5 options but only 2 are worth considering
- 9 settings I changed on my Windows 11 PC to maximize the battery life
- How to recover deleted files in Windows 10 or 11
- Windows 11 setup: Which user account type should you choose?
- 5 reasons why Linux will overtake Windows and MacOS on the desktop - eventually
- Microsoft is changing how it delivers Windows updates: 4 things you need to know
Also read:
- [New] Apex Recommendations Exquisite iPhone Ringtone Designers for 2024
- [New] How to Turn YouTube Shorts Into a Money Machine Key Requirements & Income Potential for 2024
- [New] Supreme 4K TVs for the Ultimate Gaming Experience for 2024
- [Updated] Branding Excellence Integrating Watermarks and Logos Into Video Media for 2024
- 1. User Configuration Panel: Customize Your App's Interface
- Effektive Strategien Für Die Sicherung Von Daten Mit Windows Home Server: Ein Umfassender Leitfaden
- Master Your Mind's Library - Utilize Mematic for 2024
- Moving Your Images From One iCloud to a New Account – Step-by-Step Guide
- Quick Linking Sending Video Content From FB to WhatsApp
- Soluzione Rapida per Il Blocco Dello Schermo Del Computer Acer E Risoluzione Di Errata Con La Rotellina
- Step-by-Step Guide to Upgrading Your Surface Pro 9'S SSD Seamlessly
- Ultimate Guide: Full Disk Cloning & Restoration on Windows Server 2019
- Unlocking iPhone's Podcast Potential
- システムファイル問題解決:Windows 11での最適化手順
- Title: Revolutionizing Development: How Generative AI Transforms Low-Code Into Zero-Code Magic - Discover the Future on ZDNet
- Author: James
- Created at : 2024-10-12 17:32:22
- Updated at : 2024-10-20 09:04:36
- Link: https://win-deluxe.techidaily.com/revolutionizing-development-how-generative-ai-transforms-low-code-into-zero-code-magic-discover-the-future-on-zdnet/
- License: This work is licensed under CC BY-NC-SA 4.0.