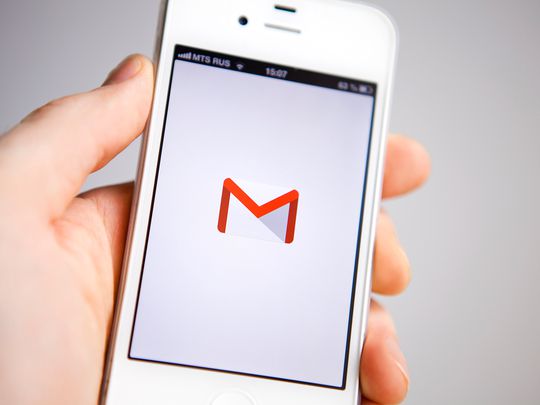
Step-by-Step Guide to Restoring Your Chrome, Firefox & Edge Browsers to Factory Settings

Step-by-Step Guide to Restoring Your Chrome, Firefox & Edge Browsers to Factory Settings
None needs an explanation, on what is internet and how widely we are using it, today. It is because of the massive evolution it has come through. Directionally, the browsers have also gone through numerous changes in the while, to keep up with the rapidly growing environment. Well, the web browsers are primarily the gateway to access the World Wide Web; and provide an interface to make use of the internet in our desired way.

Stay malware-free with reliable antivirus
Don’t compromise your Data and Privacy. TotalAV is a top-notch antivirus program that handles various viruses, trojans, and other malware that may target your devices. It will safeguard your devices and enhance your system performance.
4.9/5
⭐ Editor’s Choice
✔️ Excellent Malware Detection
✔️ Multiple set of Features
✔️ 30 Day Money-Back
The browsers nowadays come with numerous useful features and also improve the internet speed. Accordingly, they display favorite apps and frequently visited website pages, right away when you open it; allow you to select themes of your choice, and even enables private browsing. Hence, in this way, the browser will help us to make use of the internet to the fullest.
Disclaimer: This post includes affiliate links
If you click on a link and make a purchase, I may receive a commission at no extra cost to you.
Why do you need to Reset the Browser?
Apart from being able to provide various features on its own; there are also some additional programs available that improve the browsing experience further. These programs are called extensions or add-ons; which renders extra powers and features to the browsers’ interface to every page it loads. However, difficulties do happen with these browsers, no matter how well they are programmed.
The issues comprise frequent crash; unnecessary ad pop-ups; unwanted re-directions; security threats; etc. It eventually, they slow down the system’s performance, and hence it needs to be cleared forthwith. The default and accessible way to solve these kinds of problems is to reset the browser to default settings.
Are you hindered with such issues in your browser? Are you looking for the ways to reset your browser? Then, you’re at the right place. It is quite an easy endeavor; however, the default state will almost erase everything. For example, the settings that you’ve made on Toolbars; Privacy & Security settings; browser preferences; add-ons; extensions; themes; etc. will be removed.
Resetting doesn’t delete your bookmarks; saved passwords; and sometimes even the browsing history. Hence there is nothing to be worried.
How to Reset Web Browsers to Default Setting?
Google Chrome
Google Chrome has an option to do the reset process by itself. To discover this change, please make use the following step:
- Open the new browser window.
- Click the Menu button (three horizontal lines), located on the upper right corner.
- Now, select the Settings option from the list.

- Type “reset” in the search box provided. It will show you the resetting option.

- Now, a dialogue box will display on the screen, asking for your confirmation to reset.

- Just, click “Reset” to confirm the process of default chrome settings.
Thus successfully, your chrome has changed to the default stage without losing your important files or saved information.
Mozilla FireFox
Open the Firefox menu button, located on the upper-right corner of the browser window.
- Select the Open Help Menu (Question mark symbol) option, from the Firefox menu.

- Now from the slide-out, select the “Troubleshooting Information” option**.**

- Now from the slide-out, select the “Troubleshooting Information” option**.**

- In the oncoming grey color page, look for the “Refresh Firefox.” You can find it in the upper-right corner of the window, under the Give Firefox a tune-up, section. Hit the mouse on it.

- Again a dialogue box will appear, where you’ll have to click the “Refresh Firefox” button**.**

Now, you have successfully reset the Firefox to its default state. The refresh feature will create a new profile for the users. Firefox will store all of the critical data on the desktop in a new folder, named as “Old Firefox Data.”
The steps above will help you to change your browser to its default stage. But still, it won’t delete your data completely; your password and add-ons will stay in your browser, within which specific threats may hide. Hence, the steps above can’t be an ultimate solution, at times.
Keep your Browsing Experience Safe
In any case, it is essential to protect your PC from all kinds of malware attack. The only potentially practical solution for this is, installing a good anti-malware software. You might already have an antivirus enabled on your computer.
Antivirus programs aren’t capable of identifying many kinds of new and emerging malware. Therefore, an anti-malware is the only solution for getting over the malware and spyware correctly. On that note, it is highly recommended to use MalwareFox, an efficient anti-malware that significantly helps in removing the various types of malware from your system. It delivers better results when compared to the process of resetting the browser to default settings.

The MalwareFox scans your browser thoroughly to detect the presence any malware. If it detects any such malicious program, it will automatically remove it. It also includes a competent Real-time protection and Malware detection & removal features.
Epilogue
Remember, even if you reset the browser to default settings, it will not erase specific factors, such as the bookmarks, password, etc. As mentioned, these undeleted files may contain the malware. Therefore, the highly recommended endeavor is to use MalwareFox to prevent you from malware attacks, while browsing.
Using MalwareFox, we can not only remove the malware; but also avert various factors that would compromise our PC. Moreover, its real-time protection feature will always keep the Anti-Malware active, to prevent malware or any other threats, infecting our system in future.
Protect your identity and remove Spyware from your Device
Leave a Comment Cancel reply
Comment
Name Email
Save my name, email, and website in this browser for the next time I comment.
Δ
Also read:
- [Updated] In 2024, Instant Screen Grabber for Chromebooks
- 「意外清空微信群聊紀錄是否可以復原?」
- 1. SharePoint ファイルの自動排出を防ぐ手順:ストレージ管理とデータ回収戦略
- 11 Ways to Fix it When My Motorola Edge 40 Wont Charge | Dr.fone
- Chromeのデフォルト領域が見つからない場合、解決方法は何か?
- Crafting Memes via Adobe Software for 2024
- Duplicate Your NaviSD Memory: Top 2 Free Software Options
- Exploring New Frontiers in Gaming Top Titles for Rift, Vive, and PlayStation VR for 2024
- In 2024, Ultimate Guide to Free PPTP VPN For Beginners On Apple iPhone 14 Pro | Dr.fone
- Say Goodbye to Buffering: Easy Fix for Your Kodi Playback Issues
- The Magnificent Art of Pokemon Go Streaming On Samsung Galaxy S23+? | Dr.fone
- Unleashing the Best Video Footage with GoPro for 2024
- Windows 11で簡単にISOイメージファイルを実行する究極ガイド
- Windows 系統即時备份与恢复技术师服务 - AOMEI 备份工程师
- Title: Step-by-Step Guide to Restoring Your Chrome, Firefox & Edge Browsers to Factory Settings
- Author: James
- Created at : 2024-10-14 14:29:42
- Updated at : 2024-10-19 18:50:51
- Link: https://win-deluxe.techidaily.com/step-by-step-guide-to-restoring-your-chrome-firefox-and-edge-browsers-to-factory-settings/
- License: This work is licensed under CC BY-NC-SA 4.0.