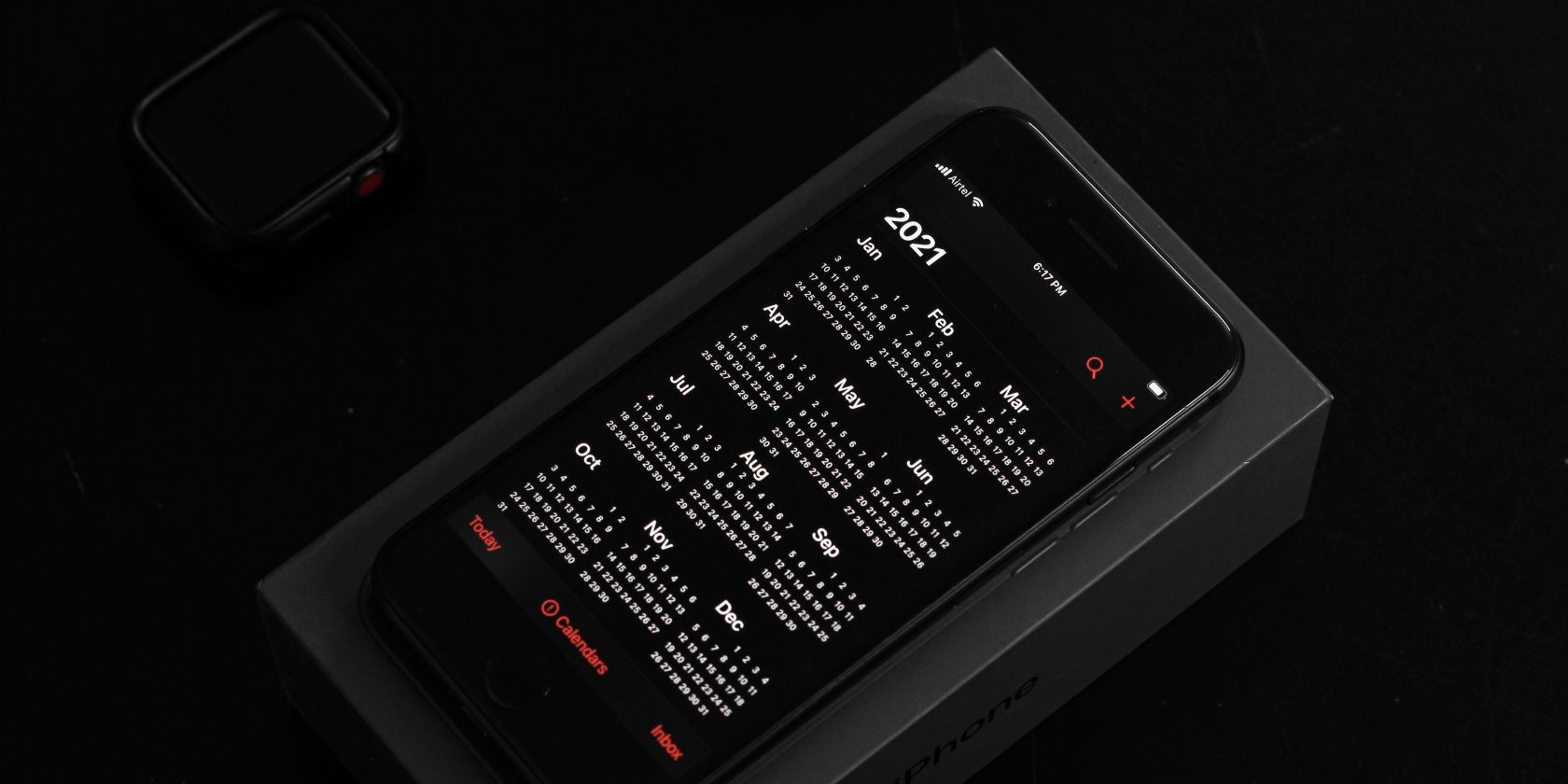
Ultimate Action Recap: Pro Techniques for Videotaping Battlefield 3 Gaming Moments

Ultimate Action Recap: Pro Techniques for Videotaping Battlefield 3 Gaming Moments
Action Tutorials
Installation, activation and updates
How to record Battlefield 3 gameplay with Mirillis Action!
Share this tutorial:
Introduction
Welcome to Battlefield 3 gameplay recording tutorial.
Action! provides “Games & applications” recording mode dedicated to capture gameplay with the ultimate performance and quality. Games and Applications recording mode is dedicated to capture videos from all DirectX 8/9/10/11/12 and OpenGL games and applications.
Follow this tutorial to learn how to use “Games & applications” recording mode to record your Battlefield 3 gameplay.
Games and Applications recording mode
Run Action! and switch recording mode to “Games and Applications”.
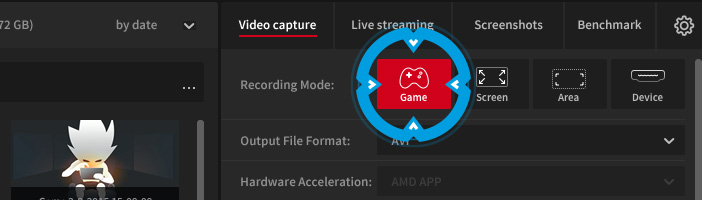
Run Battlefield 3 game, Action! HUD will appear in the top right (default position) corner of your Battlefield 3 game displaying current game framerate in blue color. This means that Battlefield 3 game is active, Action! is connected to Battlefield 3 and ready to start gameplay recording.

On the screen above Action! HUD displays current Battlefield 3 game framerate in blue color, average gameplay framerate in gray color and version of DirectX used by Battlefield 3 game, here it is DirectX 11 (DX11).
You can reset average game framerate with F5 hotkey. To change Action! HUD position use F7 hotkey, to hide/show HUD use F6 hotkey.
Battlefield 3 gameplay recording
Default hotkey to start and stop gameplay recording is F9. Please note that Battlefield 3 and any other game must be active to start or stop gameplay recording. When game is not active HUD displays current game framerate in gray color and video recording cannot be started.
Press F9 hotkey to start recording Battlefield 3 gameplay. HUD status changes showing that your Battlefield 3 recording is in progress.

Press F9 hotkey again to stop Battlefield 3 gameplay recording. HUD status changes showing that your gameplay recording has finished.

Pause Battlefield 3 gameplay recording
When Battlefield 3 video recording is in progress you can use Ctrl+F9 hotkey to pause gameplay recording. This way you can easily skip unwanted parts of your Battlefield 3 gameplay, mission loading screens or intros.

To resume Battlefield recording use Ctrl+F9 hotkey again.
Battlefield 3 gameplay recordings playback
To playback your Battlefield 3 video recording please open main Action! window and check File manager with video recordings list. Video recordings list shows all your gameplay recordings, desktop recordings and any other screen recordings available in selected output folder.
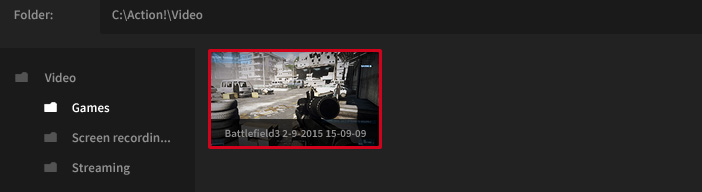
Action! includes internal fast player dedicated for video recordings playback. Select your new Battlefield 3 gameplay recording and use mouse double click on a thumbnail to start gameplay recording playback.
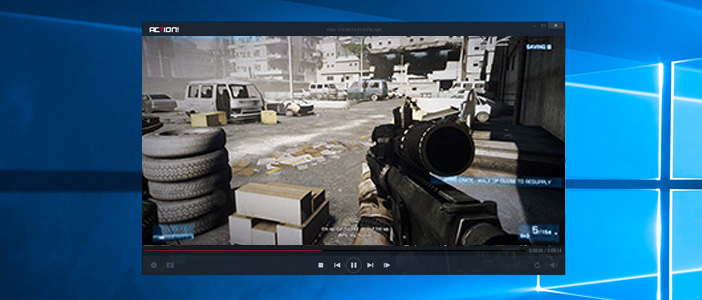
Action! HUD on Battlefield 3 gameplay recordings
If you do not want to include HUD in recorded Battlefield 3 gameplay videos you must select an option: “Do not record HUD in games and applications”.
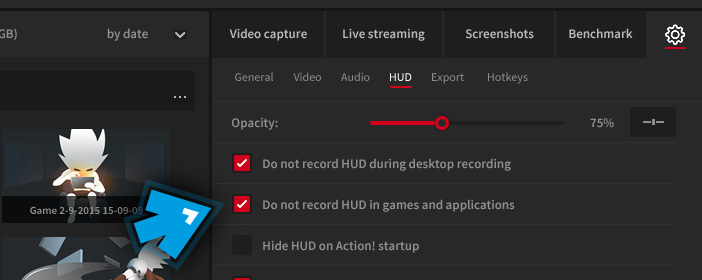
Upload Battlefield 3 gameplay recordings to YouTube
To export your Battlefield 3 gameplay recording to YouTube simply right click on your recording thumbnail and select “Export selected file” or use YouTube button in the bottom of recordings list. Select YouTube export profile, provide all required information and start exporting.
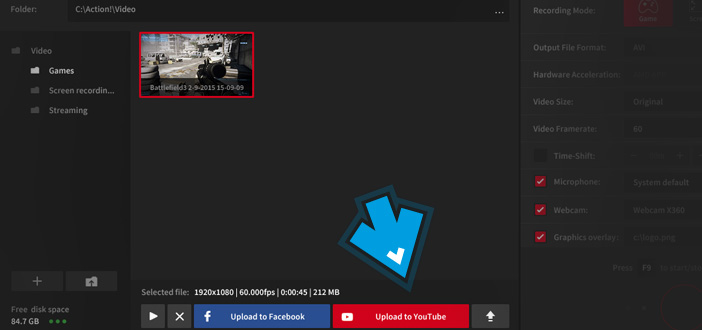
Add webcam to Battlefield 3 gameplay recordings
With Action! you can add webcam to your Battlefield 3 gameplay recordings in real-time. Open Webcam settings, setup all options, run Battlefield 3 and enjoy your Battlefield 3 gameplay recording with webcam picture! Learn more about adding webcams to gameplay recordings with following tutorial .
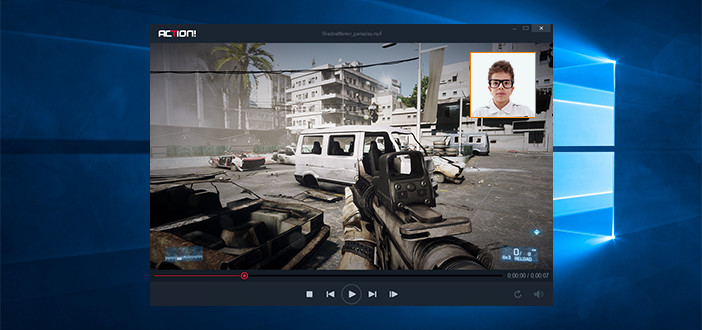
Add your logo to Battlefield 3 gameplay recordings
To add your own logo or any other graphics to Battlefield 3 gameplay recording open main Video capture tab and make sure to enable “Overlay graphics” option. Select your graphics input file, set position, run Battlefield 3 and start recording to make gameplay recording with your own logo/graphics!
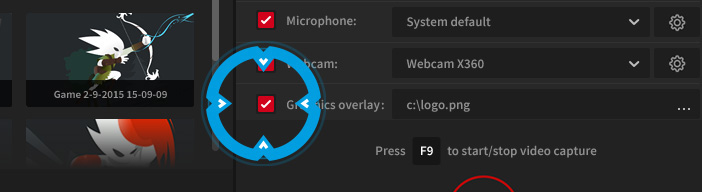
Also read:
- [New] In 2024, Comprehensive Guide to YouTube Video Captioning
- [Updated] In 2024, The Top Pick for New Dronists – A Deep Look at Syma X5C
- [Updated] Top iPhone Hacks for Capturing Stunning Skyline Shots
- 2024 Approved Professional Graphics with ASUS PA32U True to Color
- 如何找回丢失的U盘数据:科学证实的3个解决手段
- Capture Photos, Effortlessly Share Your Guide Revealed for 2024
- Come Scegliere Il Migliore Programma ClonaDisk per Windows 11, Garantendo Un Avvio Sicuro E Affidabile
- Comprehensive Tutorial: Role Management for AD Members Within vCenter Environment
- Daftar Resmi Cara Menghilangkan Data Pada PC Terkini - Petualangan Perjalanan Tahun 2024
- Effective Steps for Uninstalling Windows 10 Updates
- How to Transfer Your Outlook Contact List to an Exterior Hard Disk
- IHome Zenergy Bedside Sleep Therapy Machine Review
- Latest GPU - Blackout Problem
- Metodi Rapidi per Il Ripristino Dei Dati: Risolvi Problemi Di Dischi Duri Non Funzionanti
- Partizionamento Eficiente Con BackupGPT Para Su Systemas Windows - Descubre El Software Esencial
- Premium VS Code Add-Ons: Elevating Your GPT Interaction
- Reversing Non-Compatible Video Complaints
- Solved Warning Camera Failed on Oppo F23 5G | Dr.fone
- Understanding the Reasons Behind Your Phone Overheating & Effective Cooling Techniques
- Title: Ultimate Action Recap: Pro Techniques for Videotaping Battlefield 3 Gaming Moments
- Author: James
- Created at : 2024-10-14 20:31:21
- Updated at : 2024-10-19 17:51:58
- Link: https://win-deluxe.techidaily.com/ultimate-action-recap-pro-techniques-for-videotaping-battlefield-3-gaming-moments/
- License: This work is licensed under CC BY-NC-SA 4.0.