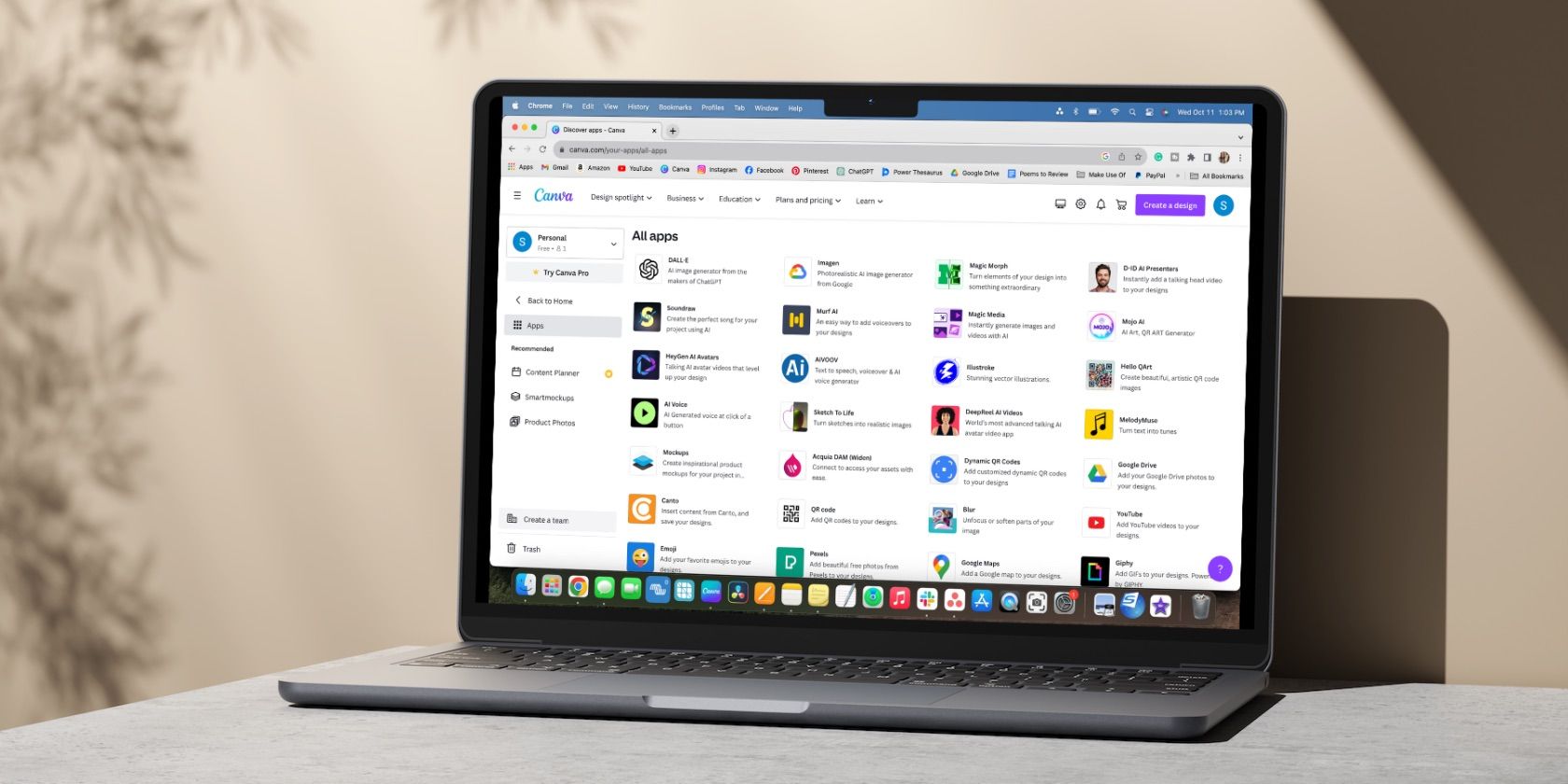
YL Software Expertise: Mastering Sound Configuration in Windows Settings for Enhanced User Experience

[6 \Times \Frac{b}{6} = 9 \Times 6 \
The Windows 10 display settings allow you to change the appearance of your desktop and customize it to your liking. There are many different display settings you can adjust, from adjusting the brightness of your screen to choosing the size of text and icons on your monitor. Here is a step-by-step guide on how to adjust your Windows 10 display settings.
1. Find the Start button located at the bottom left corner of your screen. Click on the Start button and then select Settings.
2. In the Settings window, click on System.
3. On the left side of the window, click on Display. This will open up the display settings options.
4. You can adjust the brightness of your screen by using the slider located at the top of the page. You can also change the scaling of your screen by selecting one of the preset sizes or manually adjusting the slider.
5. To adjust the size of text and icons on your monitor, scroll down to the Scale and layout section. Here you can choose between the recommended size and manually entering a custom size. Once you have chosen the size you would like, click the Apply button to save your changes.
6. You can also adjust the orientation of your display by clicking the dropdown menu located under Orientation. You have the options to choose between landscape, portrait, and rotated.
7. Next, scroll down to the Multiple displays section. Here you can choose to extend your display or duplicate it onto another monitor.
8. Finally, scroll down to the Advanced display settings section. Here you can find more advanced display settings such as resolution and color depth.
By making these adjustments to your Windows 10 display settings, you can customize your desktop to fit your personal preference. Additionally, these settings can help improve the clarity of your monitor for a better viewing experience.
Post navigation
What type of maintenance tasks should I be performing on my PC to keep it running efficiently?
What is the best way to clean my computer’s registry?
Also read:
- [New] 2024 Approved High-Resolution Choices Picking Between UltraWide and UHD 4K
- [New] 2024 Approved How to Effortlessly Blur Images Captured by iPhones (4 Methods)
- [New] In 2024, Ultimate Plugins List After Effects Edition
- [Updated] In 2024, Mindful Moments Easy, Engrossing Phone Games
- 2024 Approved Streamline Your Sound Directly Connecting Spotify & Discord
- 取代SuperDuper成為Windows 10、11或7用戶最好的同業中人選項
- 失われた情報を回復:CFexpressカード利用者向け詳細ガイド
- Comment Déplacer Avec Efficacité Les Fichiers De Windows 10 Vers Un SSD Sans Clonage Direct
- Master Your Sunny Days with These ^Seven Essential Summer EDC Items
- New 2024 Approved Cinematic Slowing Discover the Top 10 Slow Motion Video Editors
- Riconquistare I Tuoi Dati Persi: Metodi Semplici per Recuperare File Da Una Chiavetta USB (5 Soluzioni)
- Top Quality Western Digital Duplikat-Software: Professionelles Tool Zur Übertragung Von Daten Von HDDs Auf WD SSD Modelle
- Ultimate Troubleshooting Manual: Resolving Issues with Your Antivirus & Threat Shield
- Unveiling the HP OmniBook X: Powerful Efficiency and a Remarkable 16-Hour Battery Life Achievement
- Virtual Verification A New Look at App Quality
- Title: YL Software Expertise: Mastering Sound Configuration in Windows Settings for Enhanced User Experience
- Author: James
- Created at : 2025-03-03 04:02:52
- Updated at : 2025-03-04 00:59:16
- Link: https://win-deluxe.techidaily.com/yl-software-expertise-mastering-sound-configuration-in-windows-settings-for-enhanced-user-experience/
- License: This work is licensed under CC BY-NC-SA 4.0.